How do I clear my browser cache?
If you are experiencing any issues it is always good to try and clear your cache and log back into the app. Here is how you do it.
Chrome
- Click the Chrome menu
 on the browser toolbar.
on the browser toolbar. - Select Tools.
- Select Clear browsing data.
- In the dialog that appears, select the checkboxes for the types of information that you want to remove.
- Use the menu at the top to select the amount of data that you want to delete. Select beginning of time to delete everything.
- Click Clear browsing data.

Firefox
-
On the menu bar, click on the Firefox menu and select Preferences...
- Select the Advanced panel.
- Click on the Network tab.
- In the Cached Web Content section, click Clear Now.
-
- Close the Preferences window
Safari
Step 1: Open settings — Launch Safari, click Safari in the upper-left corner of the main menu bar, and select the Preferences option near the top of the drop-down menu. Afterwards, click the Advancedtab located in the top navigation bar and check the box directly to the left of the Show Develop menu in menu bar option to add the menu to Safari by default.
Step 2: Clear the browser cache — Click the Develop menu near the middle of the main Safari menu bar and select the Empty Caches option.
Internet Explorer
- Select Tools (via the Gear Icon) > Safety > Delete browsing history....
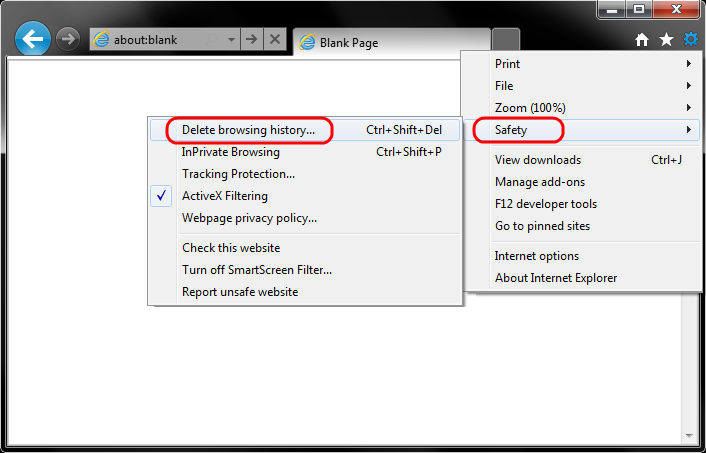
- Make sure to uncheck Preserve Favorites website data and check both Temporary Internet Files and Cookies then click Delete.

- You will get a confirmation at the bottom of the window once it has successfully cleared your cache and cookies.


 on the browser toolbar.
on the browser toolbar.
